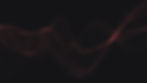You've done it! You've found the perfect Accelerator out on Tableau's Gallery to roll out your users. Except, you know at a glance, you need to make a couple of changes to improve adoption. If you're stuck in a rut of what to adapt or you'd like to accelerate your launch with minimal redo time, this post is for you!
Today, we'll build out our plan to lightly uplift Tableau's Admissions Accelerator. You may recognize this from our webinar with Tableau and Carahsoft.

1. Get a lay of the land
Understand what the dashboard is showing in the first place. It's easy to gloss over this and dive right into editing, but save yourself several steps! The first way to do this is by understanding all the moving pieces and parts.

Through landmarking, we can identify the areas that send us zooming to new dashboards, change fields, or interact in other ways.
Take it with you: landmarking identifies the data points, techniques, and other design decisions in a dashboard.
We're also exposing some design decisions in our landmarking exercise. Diverging scales indicate judgement - that something is good or bad. We have a lot of seasonality in this data, which we expect. Most students intend to start in the fall. The bar chart for top states was likely selected to fit the space that it's in. As an Accelerator, we have lots of filters to accommodate a wide use case, which we can leave for now to see what people use.
2. Note the trouble points
Our second step is to start noting potential trouble points. This is where we'll identify practices that confuse our users or are unclear to us.

This is a great way to iterate with your users, in addition to yourself. You can watch other users explore and take notes. Do they struggle to find the legends or ask you what a color means? Did you discover through this process that some of your users are colorblind? Did someone jump to another dashboard and not realize it?
Take it with you: Dynamic zones and navigation can be confusing to users without the appropriate breadcrumbs.
These notes will heavily inform how you adapt this dashboard. Doing this step after getting a lay of the land helps reduce subjective judgements around design.
3. Assess the composition
Writing composition methods also apply to creating cohesive dashboards. You want to set the tone with a context - call this your quick answer. In this case, the KPI section answers those fast questions, such as where we stand with admissions and if they're up or down over last year. Other charts act as themes, exposing a new lens to the data set.

In this example, we leverage research from Munzer and Brehmer for identifying the task (summarize, identify, and compare) as well relative judgements from Cleveland and McGill (the sliders below). Chapter 2 of Functional Aesthetics for Data Visualization discusses the research, while Chapter 16 discusses this tool.
Take it with you: Identify the composition helps create cohesion. Functional Aesthetics for Data Visualization discusses these tactics and is on sales now wherever books are sold, including Amazon.
We also make notes in this section. We're starting to address where charts may be a bit ambiguous for their task or where they're too dependent on color. Color is notorious among practitioners for being difficult, which brings us to...
4. Break the colors
Great colors are easy on the eyes, but also help us semantically understand the work. That's a key part of why they're so hard. The easiest way to understand what color is and isn't helping make clear is to get rid of it.

We can do this two ways, and doing both is extremely helpful. The greyscale helps identify colors that may be darker than others or drawing attention without us realizing it. It also helps show identify where colorblindness may hide our message. The "bad copier" version knocks out all the framing and means the charts must now do the work. Notice the state bars completely vanish. If you're using a background image to create framing, this is another way to get a sense of what your charts support on their own.
Take it with you: remove color to understand what it is - and isn't - doing for you.
When you design in black and white, it forces you to get all the other levers you can pull right. Which brings us to our last step...
5. See the bones
If you walk into an empty house you love, you can immediately decide where you'd put the furniture. Great frames for dashboards are like this for charts. They tell you where you should put charts and help shape the path towards greater understanding.

Much like open floor plans, this layout allows a fair amount of play in the reading order. In this case, there's potentially too much play and openness. These are some of the possible reading paths. While we may intend the first, the other two are slightly more probable.

Our biggest challenge with wayfinding comes from the section in the center. Like large rooms and open layouts, they allow the eye to bounce around several paths.

Take it with you: your layout creates the literal and figurative walls in your work.
Evaluating work allows you to revise without reworking everything. We've targeted our key areas and in our next post will lightly modify this work.
Interested in seeing this process in action? Check out our webinar with Tableau and Carahsoft or work with us to see how we can transform your analytics.